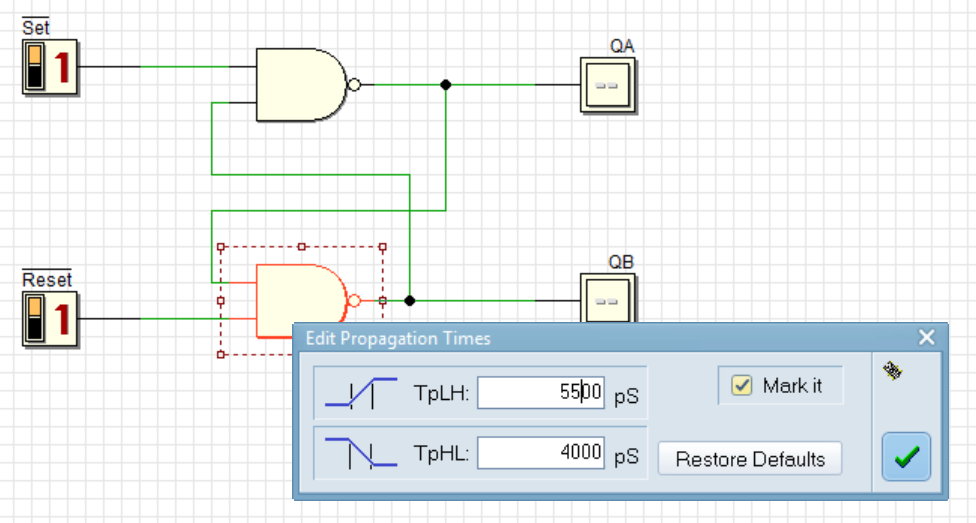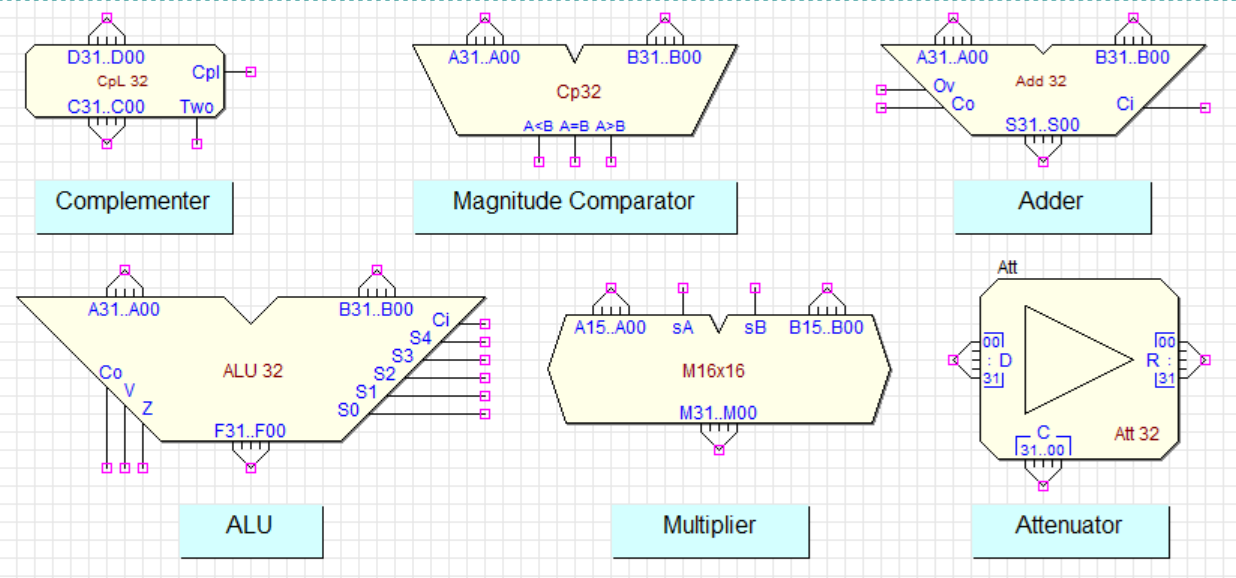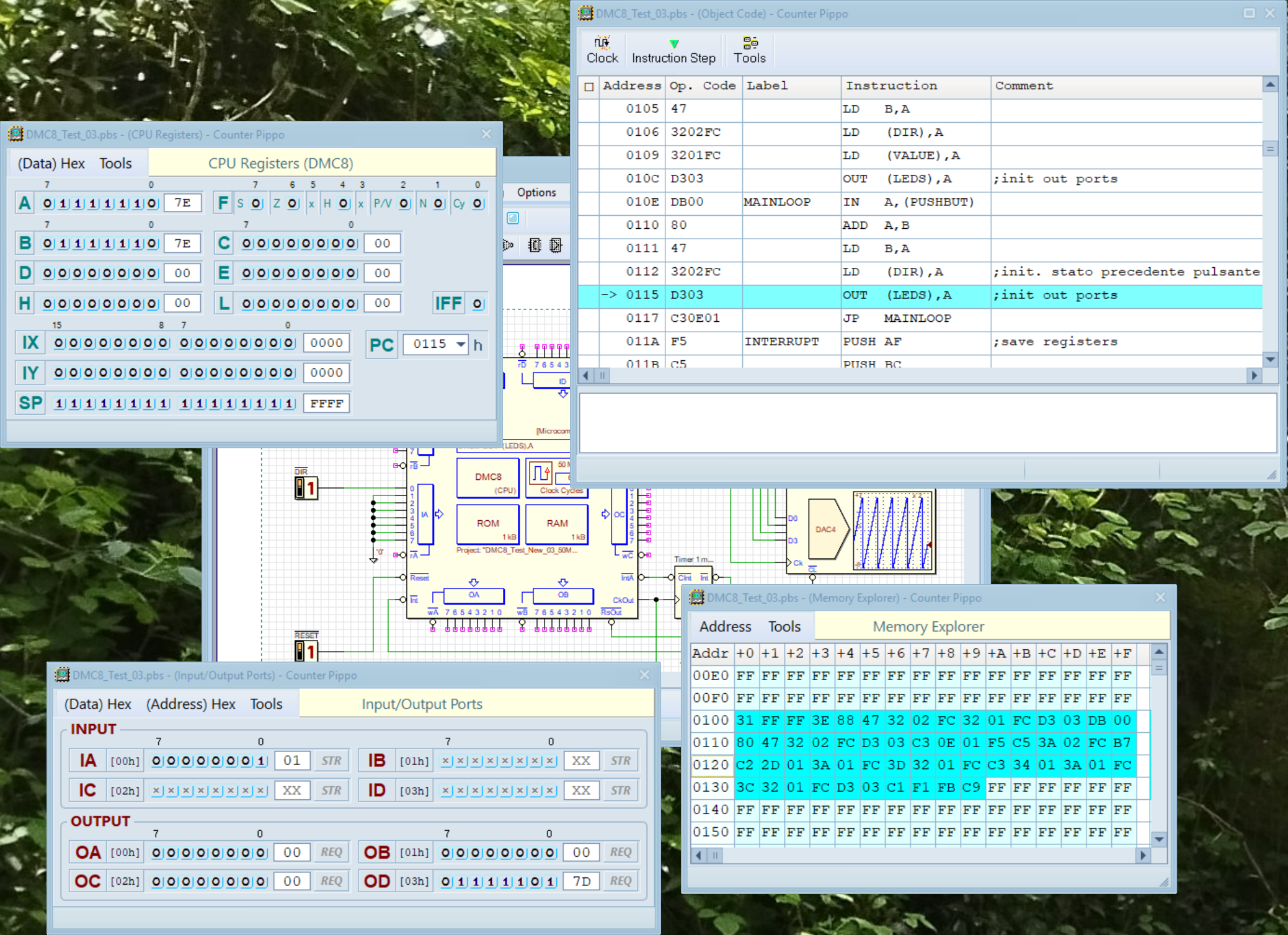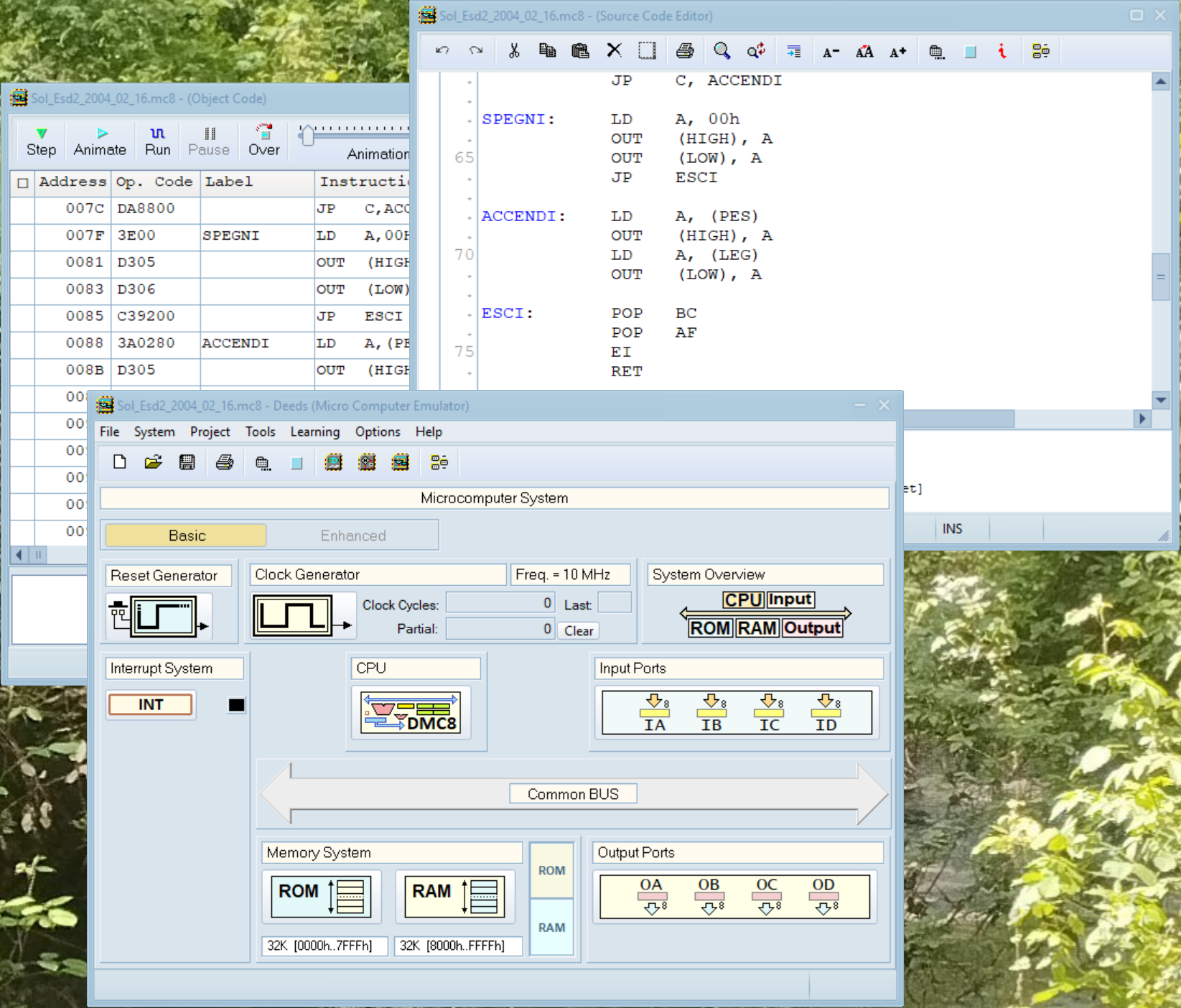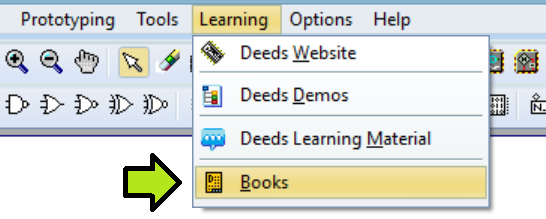Version Notes
(Current Version - 3.01.250 - Feb 28, 2025)
Summary
This update presents a redesigned and more efficient graphic design for the three applications that make up the Deeds Suite. It also includes the new Analog to Digital Converter (ADC) component and its associated signal generator. Additionally, the component library has been updated with new components, and quite all existing components now have a 32-bit version.
-
 Led Matrix Display Components
Led Matrix Display Components
-
 Analog to Digital Converter (ADC) Components
Analog to Digital Converter (ADC) Components
-
 Digital To Analog Converter (DAC) Components Updates
Digital To Analog Converter (DAC) Components Updates
-
 Digital Storage Oscilloscope (DSO) Updates
Digital Storage Oscilloscope (DSO) Updates
-
 Propagation Times of Logic Gates
Propagation Times of Logic Gates
-
 Colored LED
Colored LED
-
 Annotation, Text Box and Backdrop Components
Annotation, Text Box and Backdrop Components
-
 New '.pbs' and '.cbe' File Version
New '.pbs' and '.cbe' File Version
-
 New Library Components
New Library Components
-
 Clock Animation (Interactive Simulation)
Clock Animation (Interactive Simulation)
-
 Timing Diagram Revision
Timing Diagram Revision
-
 FPGA
FPGA
-
 New Microcomputer Tool Windows
New Microcomputer Tool Windows
-
 Various Improvements
Various Improvements
-
 Bug Fixes
Bug Fixes
With the current version, we add the Led Matrix Displays components to the library. Four different sizes are available (see below).
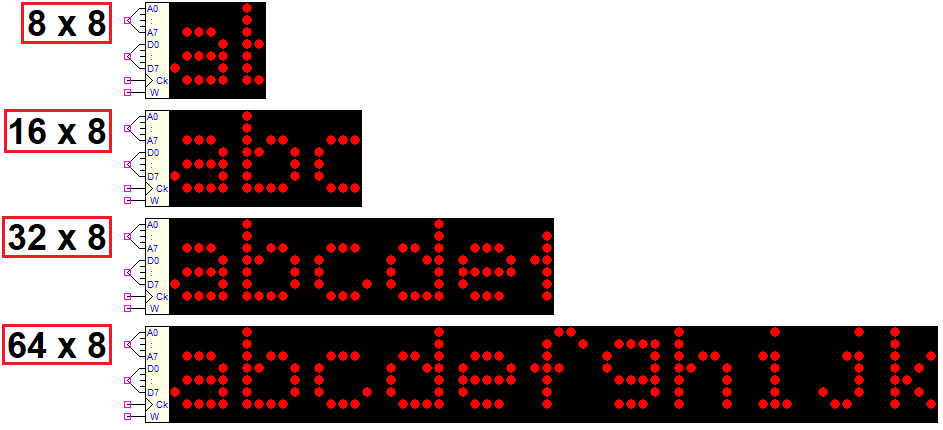
Multiple displays can be joined to create a larger display. The following video shows an example of their usage.
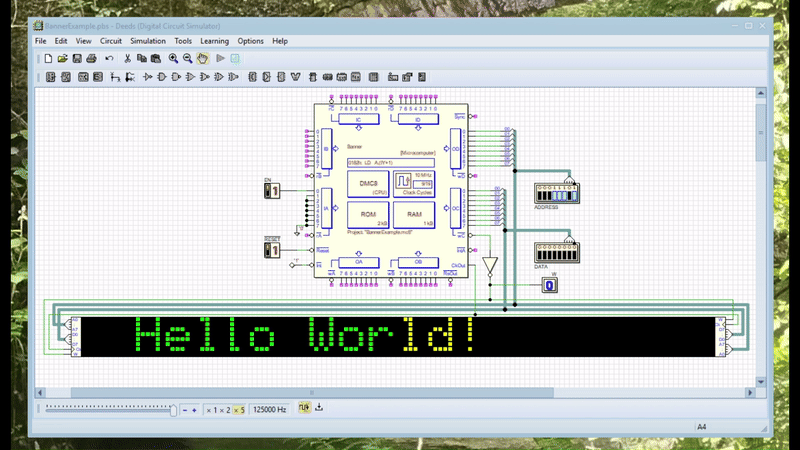
A complete description of the new Led Matrix Display components can be found here.
An important new feature of this version is represented by the Analog-to-Digital Converter (ADC) components. Below an example of an 8-bit ADC (although they are available in a range of bit sizes including 4, 8, 12, and 16 bits).

Analog signals are virtually acquired by ADC components, converted to digital, and then transmitted to the connected digital network for processing.
Anyway, the ADC components do not acquire signals from the real world. Instead, they get signals from virtual sources, such as the analog generator (see example below).
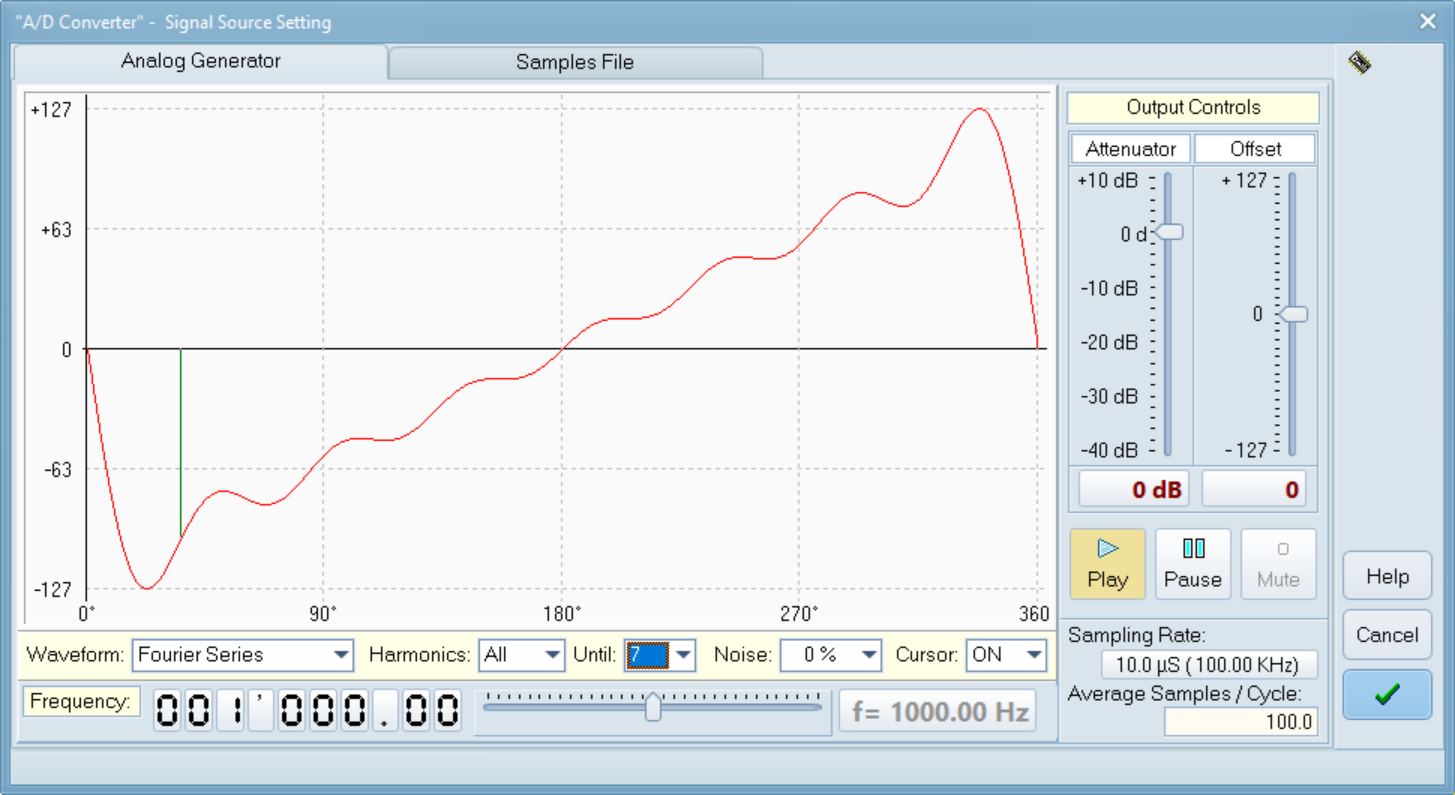
The video below shows the simulation of a test circuit where the signal acquired by an ADC is then returned in analog form by a DAC (Digital to Analog Converter). The example also uses DSO (Digital Storage Oscilloscope), introduced in the previous version.

You can find a complete overview of the new ADC components here.
Information about the DACs can be found on this page.
The DSO user manual can be found here.
With this release, you can independently change the propagation times of each logic gate within a circuit. This capability has valuable educational applications, as it allows you to demonstrate the impact of delays on the behavior of the logic network. In the following example we show the dialog box that allows you to change the characteristic times of logic gates.
You can find the guide to modify the propagation times of logic gates here.
The existing "Test LEDs" can now be chosen in 5 different colors (Blue, Red, Green, Yellow, White).

A new component has been introduced: the Annotation. The Annotation is useful for adding labels and notes inside the circuit file, and completes the set of components useful for documenting your project schematic (TextBoxs and Backdrops). In addition, the TextBox and Backdrop features have been updated and expanded.
Below are some usage examples of the new component Annotation.
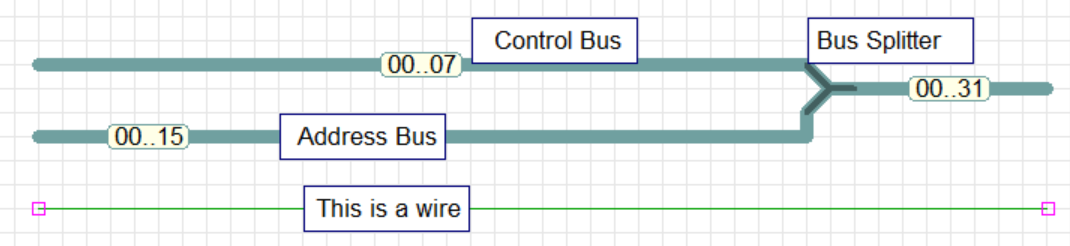
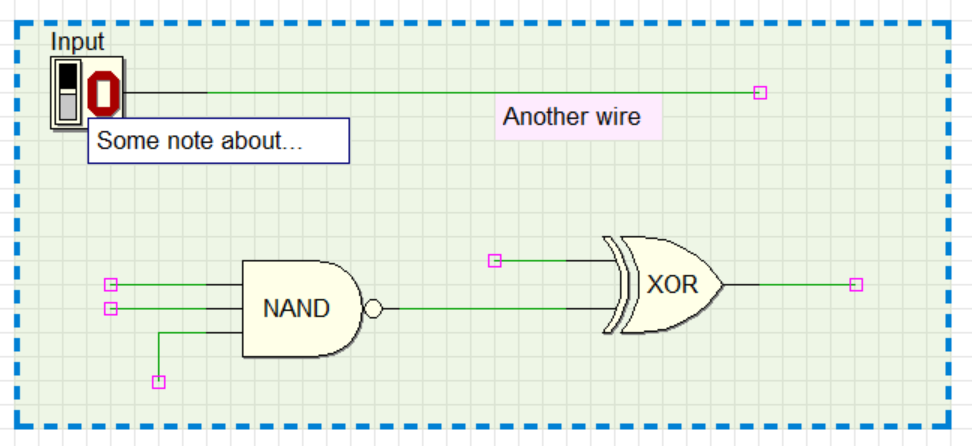
You can find the complete documentation about the Annotation, TextBox and BackDrop components here.
The internal format of the '.pbs' and '.cbe' files has changed (version '1.042'). As usual, the old files are readable by the new Deeds version, while files created by the last version are not compatible with the older Deeds-DcS releases.
A lot of components have been added to the library. Many of the existing ones now also have higher bit count versions (32 bit, for the most part). The complete list of the extended components is available here. Below just a few examples.
We have added the Barrel-Shifter arithmetic component (8, 16 and 32-bit size). You can find its functional description here.
We have added the Decoder 5-32, the Multiplexer 32-1 and the Demultiplexer 1-32 components.
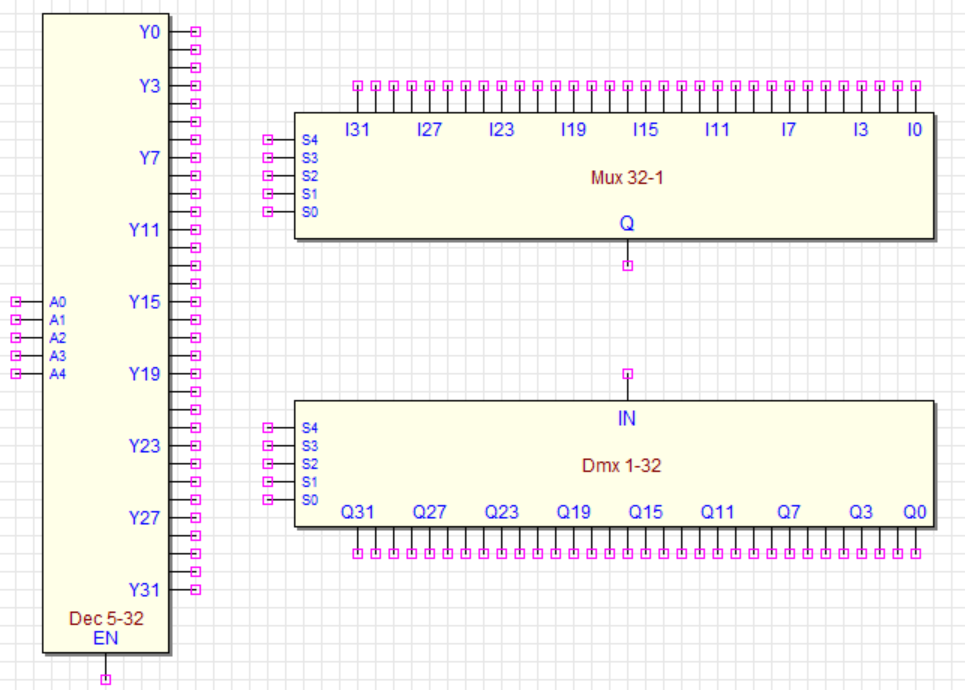
Added also two Decade Counters, one BCD 8421 and the other BCD 5421 (bi-quinary).

You can find the counter components
description here.
The maximum clock animation speed has been increased, giving the possibility to setup it up to 125Khz (previously, it was: 25KHz). These speeds are achieved using the multipliers buttons [x 1], [x 2], [x 5], located next to the [-] and [+] buttons, as shown below.

The interactivity of the Timing Diagram window has been improved and new functions related to the new ADC components have been added. You can find the guide to Timing Diagram simulation here. Below is a brief summary of the main new features.
Signal Editing Menu
We have changed the signal editing menu.
There is now a single icon on the command bar, which brings up a menu with the commands
already present in previous versions and the new "Horizontal Time Grid" item, as shown below
(more information here).
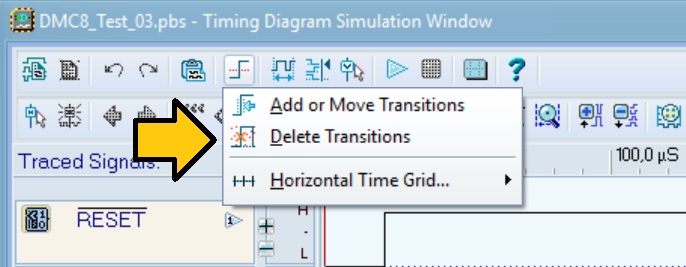
Horizontal Time Grid
The new "Horizontal Time Grid" command allows you to define a horizontal time grid
(described here).
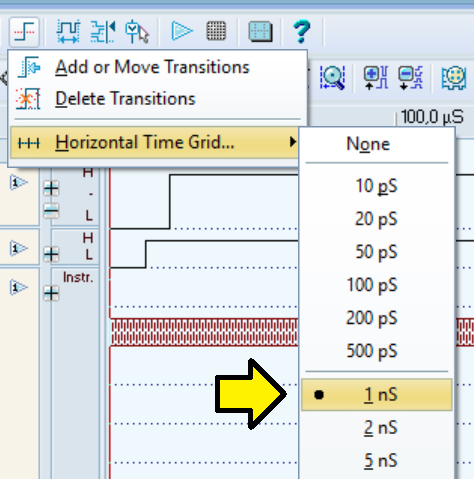
Adding a Pulse Train
The new 'Add Pulse Train' command is found in the trace button drop-down menu
of a single-wire input (see below).
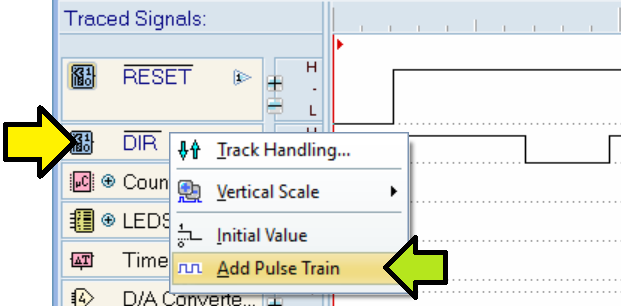
In the following example, a train of eight pulses (each with a period of 1 uS and a duty cycle of 30%) has been added to a trace.
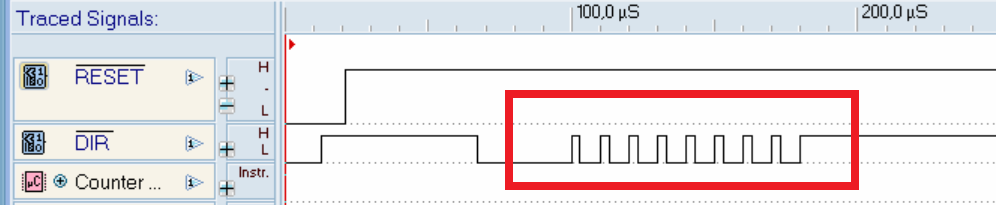
A complete description of the new command can be found here.
Mouse Operativity
Now you can edit the signals using the press-drag-release technique of the mouse.
The change concerns also the positioning and movement of the Vertical Cursors:
- Time Cursors [A] and [B] for measuring intervals.
- End of Simulation Cursor.
- Home Cursor.
- Value cursor.
Time Cursors
The Time Cursors are now "attracted" to the signal transition
closest to the mouse click (or release) point.
In the figure below, the yellow arrow shows the command to activate the Time Cursors.
The two green arrows indicate them after their positioning
(more information here).

Signal Edge Moving
Fixed a few bugs regarding signal edges moving, in particular for integer and bus type inputs.
Furthermore, in such tracks it was not possible to directly replace
a previously set value, unless by editing the binary tracks.
Now it is possible and it is sufficient to hold down the keyboard <control> key
while selecting with the mouse the segment whose value you want to modify.
The following example shows, on the left, the shape of the mouse cursor when the <control> key is pressed. On the right, after a click on the track, the user is about to change the value via the appropriate dialog.
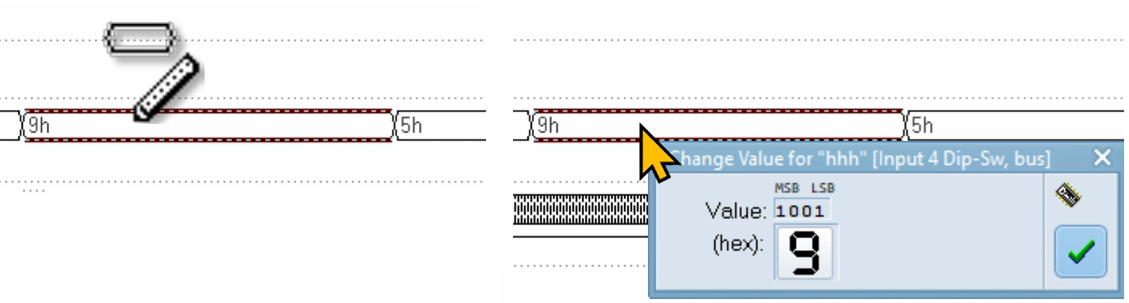
Magnifier Operativity
The 'Magnifier' allows the horizontal time scale to be enlarged in a portion of the diagram, chosen by the user via a pair of vertical cursors. The magnification factor can vary from 'x1' (no magnification) to 'x 8192'. The magnifier operativity is demonstrated in the video below.
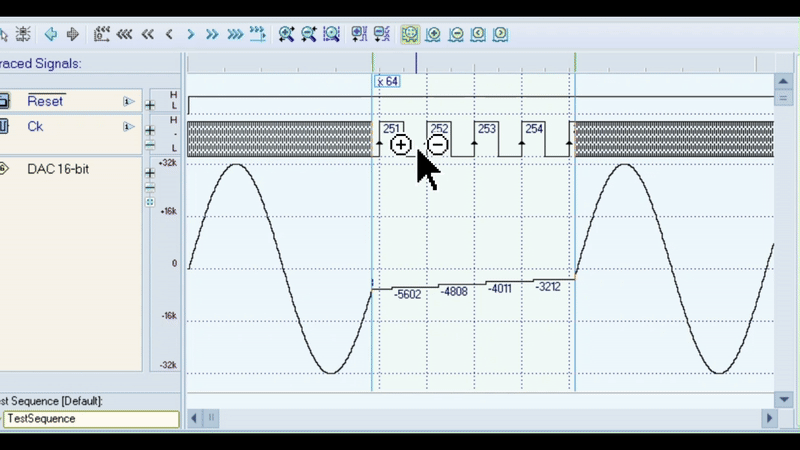
You can find a complete overview of the Magnifier operativity here.
Value Cursor Operativity
When the 'Value Cursor' command is activated and positioned,
a special area appears on the right side of the window,
organized in the form of a grid, as shown in the video below.
In this release, we have modified and simplified the functionality of the command.
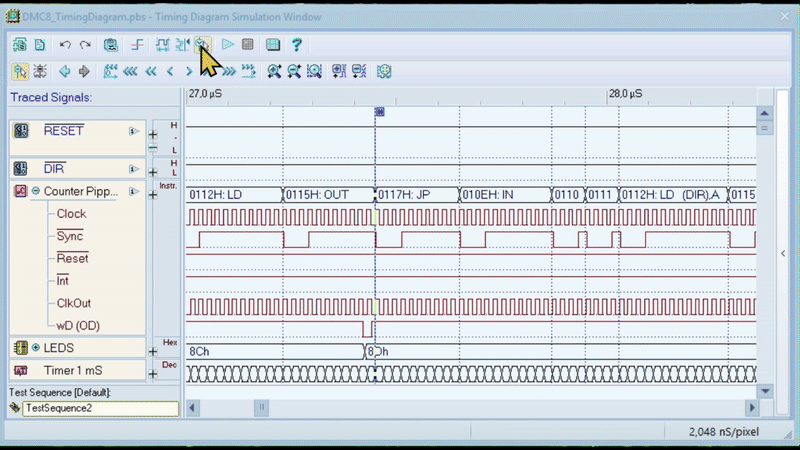
The right area displays the list of values and times for a given trace. The example shows that the list can report the sequence of instructions executed by a microprocessor. The full description of the Value Cursor operation is available here.
Diagram Color Styles
Now in the Timing Diagram you can choose the color style.
A new menu item on the command bar allows you to set one of the four available color sets
(more information here).

All components added in this release are supported on FPGA (and have the corresponding VHDL file), except the virtual ADC and DAC components.
We recall here the list of FPGA boards supported for the moment, as it appears in the "Test On FPGA" window.
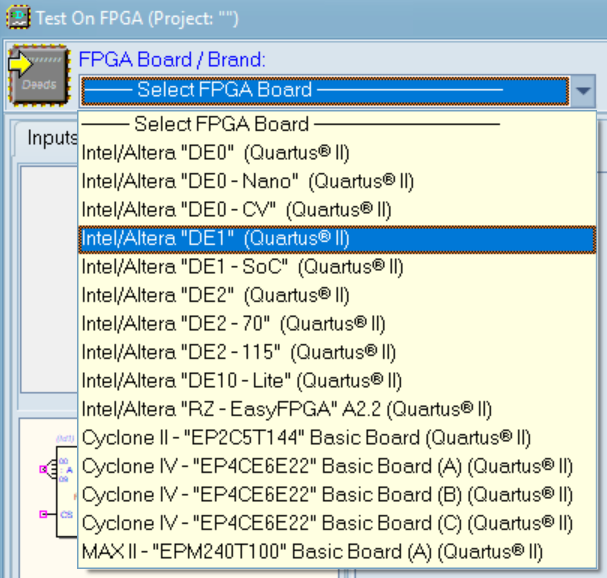
The Dees-McE user interface has been completely renewed, so these changes are also present in Deed-DcS. Below is an example screenshot of the interactive simulation of a microprocessor system in Deeds-DcS, showing some of the debugger windows at work.
The documentation of the new debugger interface will soon be available on this page.
Drawing grid
Added brightness adjustment of the drawing grid.
There are 5 predefined levels; the intermediate one corresponds to the default,
which is equal to the one that it had in previous versions.
The shortcut <control> + <G> controls the visibility of the grid (as before).
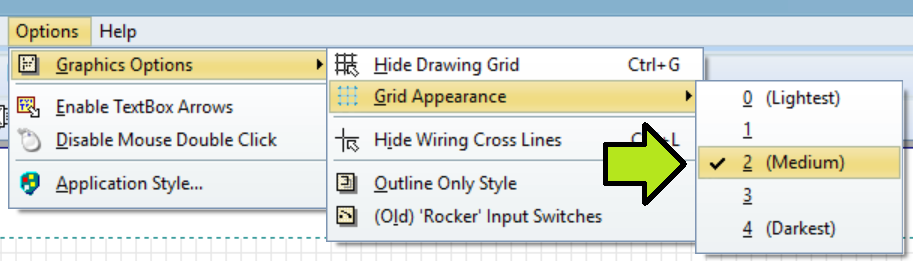
Waveforms in ROMs
Following the development of the ADC signal generator, we have also changed
the choice of waveforms to be stored in ROMs.
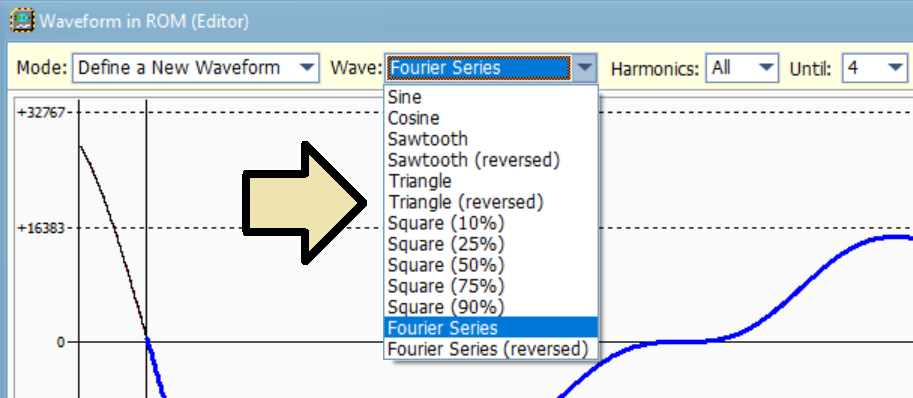
The maximum order of summable harmonics in the case of the Fourier Series has also been increased (50 in the "Odd" harmonics case, 40 in the "All" case).
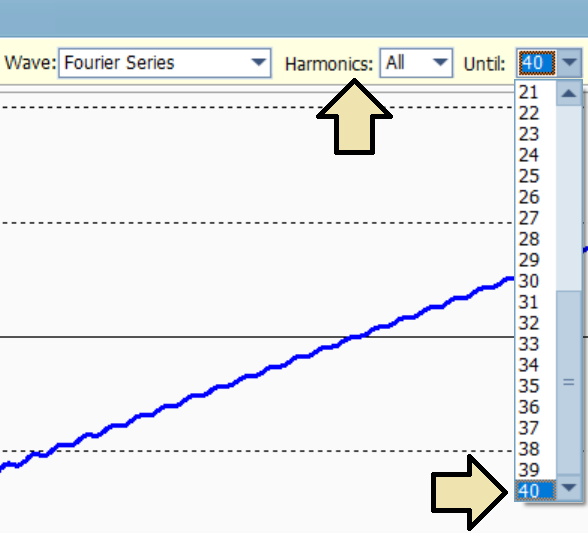
CBE Symbol Editor
When working on a fairly large project, the CBE symbol editor sometimes displayed
a "Range check error" when attempting to move pin assignments.
The problem has been fixed.
HEX Input Components
Fixed a bug where "HEX input" components did not show the default ID when we did not define their label.
Mouse Wheel (Timing Diagram)
The mouse wheel in the Timing Diagram window, used for vertical
scrolling, now has a smoother behavior, and scrolls only one position, as expected.
Magnifier (Timing Diagram)
When the Magnifier was active, or if the Value Cursor window was active, the commands
for changing the initial value of the signals were incorrectly active.
The bug has now been fixed, graying out the related commands on the bar, and also
hiding the commands for changing the initial value of individual traces and adding pulse trains.
The user interface of the Deeds-FsM (Finite State Machine Simulator) has been completely revised and updated. The most obvious change is that the graphical editor of the ASM Diagrams now resides directly in the main window, while the simulation window can now be opened anywhere you want. Furthermore, the commands of the graphical editor have been modified and made more user-friendly.
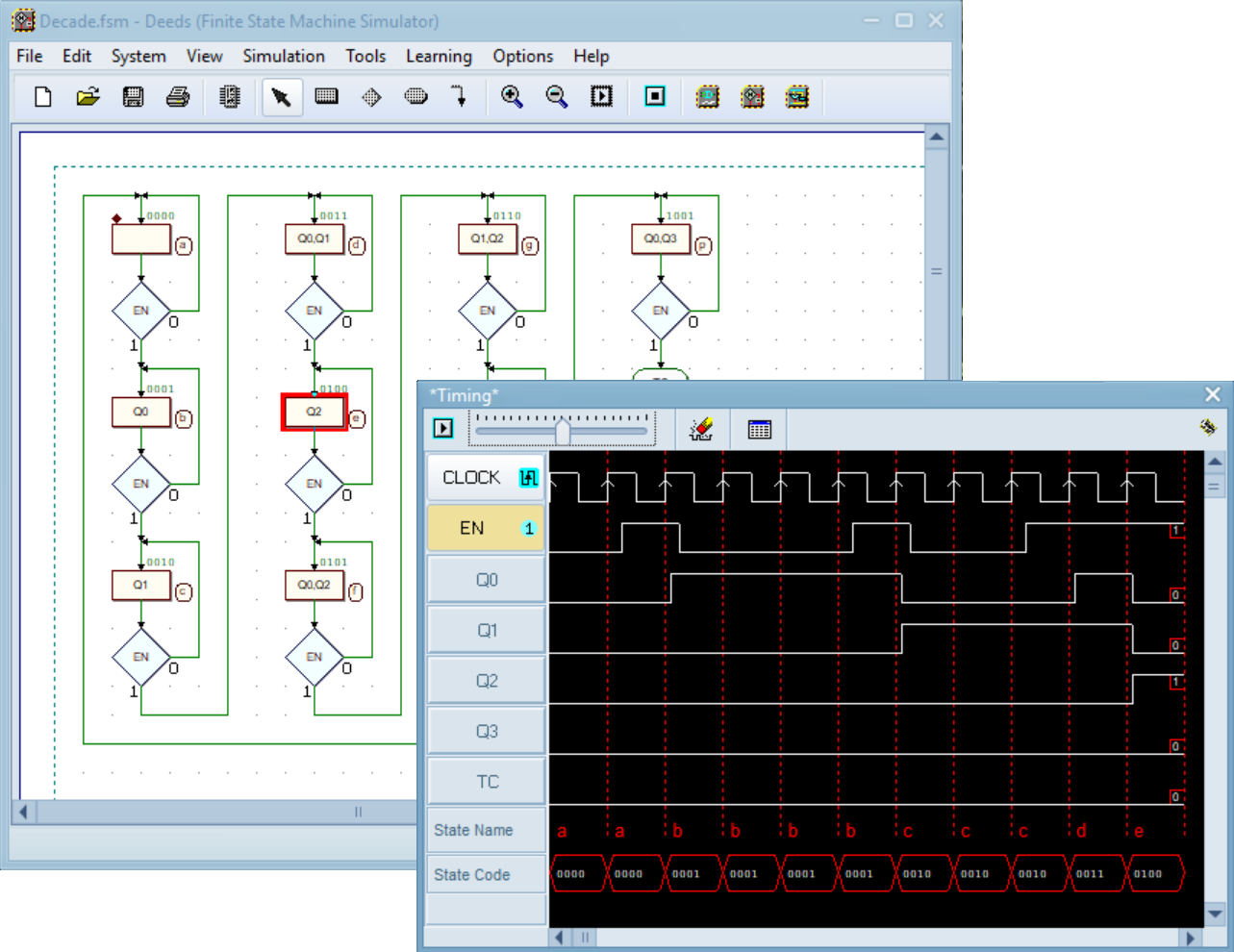
The changes are still in progress... UNDO/REDO and Copy-paste functions will be added soon. The documentation of the new Deeds-FsM tool will soon be available on this page.
...Notes on bug fixes will be available here soon.
The Dees-McE user interface has been completely renewed. Below is an example screenshot of the new Dees-McE at work.
The documentation of the new DeedsMcE application will soon be available on this page.
The internal format of the '.mc8' files has changed (version '1.042'). As usual, the old files are readable by the new Deeds version, while files created by the last version are not compatible with the older Deeds-McE releases.
...Notes on bug fixes will be available here soon.
All Deeds executables now reopen on the monitor where I had them open before, and at the previous coordinates. If I switch from a system with multiple monitors to one with a single monitor, the coordinates are automatically reduced and adjusted to make all its windows visible.
Starting with this version, Deeds takes on a different, configurable graphical appearance thanks to the addition of Application Styles. Note that Application Styles are currently disabled when using Deeds under Wine; hopefully a future version of Wine will be compatible with them.
You can choose your preferred Application Style independently for each of the three Deeds executables by accessing their own Options menu.
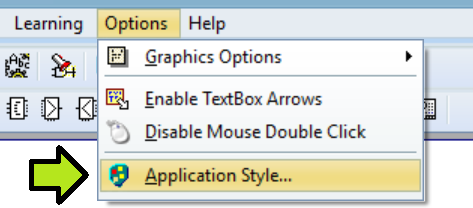
In the dialog you can choose the preferred application style.
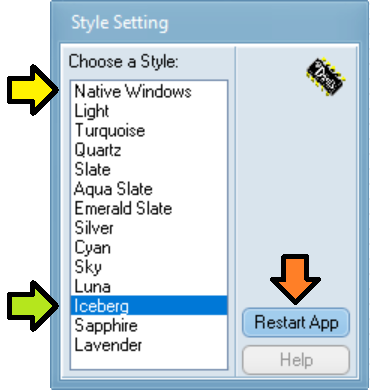
The default is "Iceberg" (green arrow), while choosing "Native Windows" (yellow arrow) the styles are effectively inhibited. The style choice is immediately and temporarily reflected in the application, including the dialog itself. After making the choice, we can restart the application (red arrow). Below are some examples of different styles.
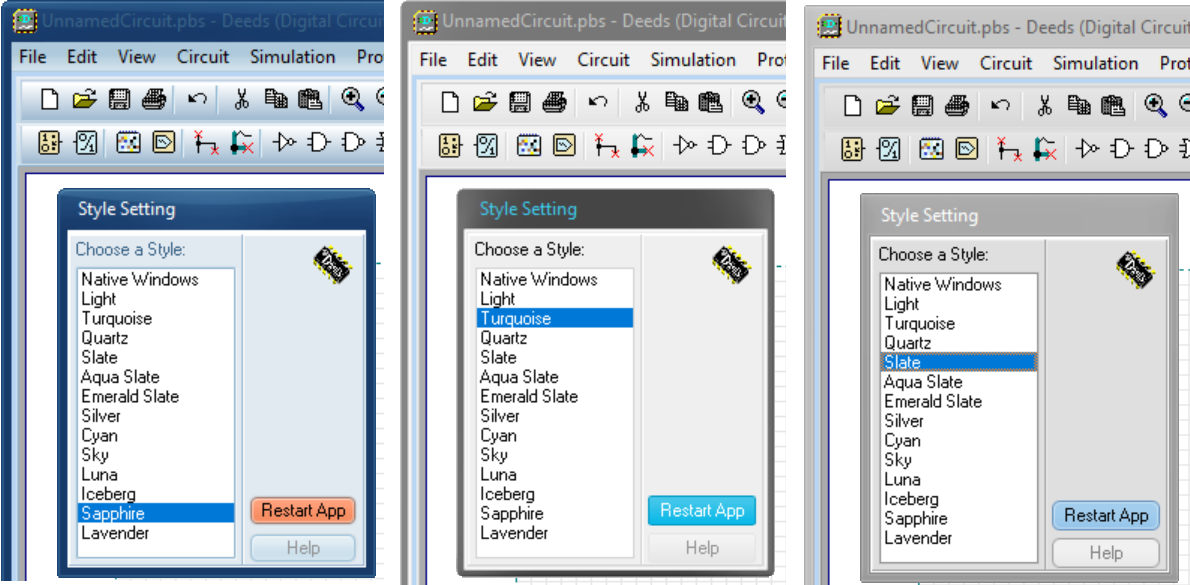
We added a menu item to open the authors's books page.
The Online help documentation for all Deeds tools is currently under development.